“怎样添加一个填表入口”的版本间的差异
来自成绩云帮助中心
(创建页面,内容为“总体步骤:管理员首先进入问卷系统,建立信息问卷,然后再到新生注册系统中发布填表入口; 1)在问卷系统里建立一份...”) |
|||
| 第3行: | 第3行: | ||
1)在问卷系统里建立一份新的问卷;<br> | 1)在问卷系统里建立一份新的问卷;<br> | ||
| − | [[文件:w1.png]] | + | [[文件:w1.png]]<br> |
| − | + | <br> | |
指定调查对象是“新生”,年份设定为本届新生的对应年份:<br> | 指定调查对象是“新生”,年份设定为本届新生的对应年份:<br> | ||
| − | [[文件:w2.png]] | + | [[文件:w2.png]]<br> |
问卷来源选择:从过往问卷中复制,点击选择,<br> | 问卷来源选择:从过往问卷中复制,点击选择,<br> | ||
| − | [[文件:w3.jpg]] | + | [[文件:w3.jpg]]<br> |
直接点搜索,结果中会出现新生报名表,点击“复制”。这样就可以从常用的新生填表中复制题目,节省时间。 用户也可以自己从空白卷开始编写。<br> | 直接点搜索,结果中会出现新生报名表,点击“复制”。这样就可以从常用的新生填表中复制题目,节省时间。 用户也可以自己从空白卷开始编写。<br> | ||
| − | [[文件:w4.jpg]] | + | [[文件:w4.jpg]]<br> |
对已有的表格内容进行必要的裁剪和修改,完成之后,把问卷的状态点击“发布”和“启动”,让问卷成为可提交状态。<br> | 对已有的表格内容进行必要的裁剪和修改,完成之后,把问卷的状态点击“发布”和“启动”,让问卷成为可提交状态。<br> | ||
| − | [[文件:w5.jpg]] | + | [[文件:w5.jpg]]<br> |
把箭头所指的“问卷链接”的内容全选、复制,这个是本表的填写入口链接,此时回到新生注册系统的“填表”页面,创建一个新的填表入口:<br> | 把箭头所指的“问卷链接”的内容全选、复制,这个是本表的填写入口链接,此时回到新生注册系统的“填表”页面,创建一个新的填表入口:<br> | ||
| − | [[文件:w6.jpg]] | + | [[文件:w6.jpg]]<br> |
输入标题和一些说明性的内容,然后点击控件组第二行中类似锁链的一个标志,插入一个超级链接,把刚才问卷入口链接粘贴到这里。<br> | 输入标题和一些说明性的内容,然后点击控件组第二行中类似锁链的一个标志,插入一个超级链接,把刚才问卷入口链接粘贴到这里。<br> | ||
在链接的“目标”设置页里,改为“新窗口”,这样学生点击链接时会新建页面访问,而非直接原窗口转移,使用体验更好。<br> | 在链接的“目标”设置页里,改为“新窗口”,这样学生点击链接时会新建页面访问,而非直接原窗口转移,使用体验更好。<br> | ||
| − | [[文件:w7.jpg]] | + | [[文件:w7.jpg]]<br> |
这就完成了填表的一个设置,此时新生在其界面上,就可以点击进入填表:<br> | 这就完成了填表的一个设置,此时新生在其界面上,就可以点击进入填表:<br> | ||
[[文件:w8.jpg]] | [[文件:w8.jpg]] | ||
2018年7月17日 (二) 03:07的版本
总体步骤:管理员首先进入问卷系统,建立信息问卷,然后再到新生注册系统中发布填表入口;
1)在问卷系统里建立一份新的问卷;
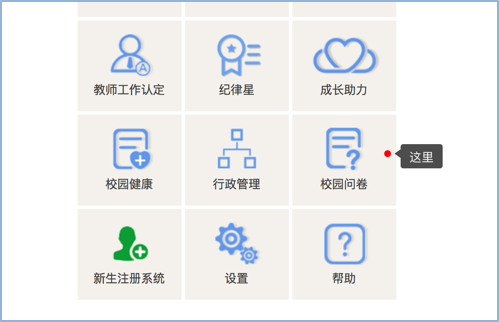
指定调查对象是“新生”,年份设定为本届新生的对应年份:
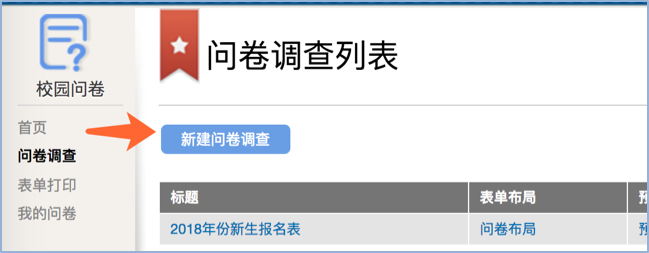
问卷来源选择:从过往问卷中复制,点击选择,
文件:W3.jpg
直接点搜索,结果中会出现新生报名表,点击“复制”。这样就可以从常用的新生填表中复制题目,节省时间。 用户也可以自己从空白卷开始编写。
文件:W4.jpg
对已有的表格内容进行必要的裁剪和修改,完成之后,把问卷的状态点击“发布”和“启动”,让问卷成为可提交状态。
文件:W5.jpg
把箭头所指的“问卷链接”的内容全选、复制,这个是本表的填写入口链接,此时回到新生注册系统的“填表”页面,创建一个新的填表入口:
文件:W6.jpg
输入标题和一些说明性的内容,然后点击控件组第二行中类似锁链的一个标志,插入一个超级链接,把刚才问卷入口链接粘贴到这里。
在链接的“目标”设置页里,改为“新窗口”,这样学生点击链接时会新建页面访问,而非直接原窗口转移,使用体验更好。
文件:W7.jpg
这就完成了填表的一个设置,此时新生在其界面上,就可以点击进入填表: