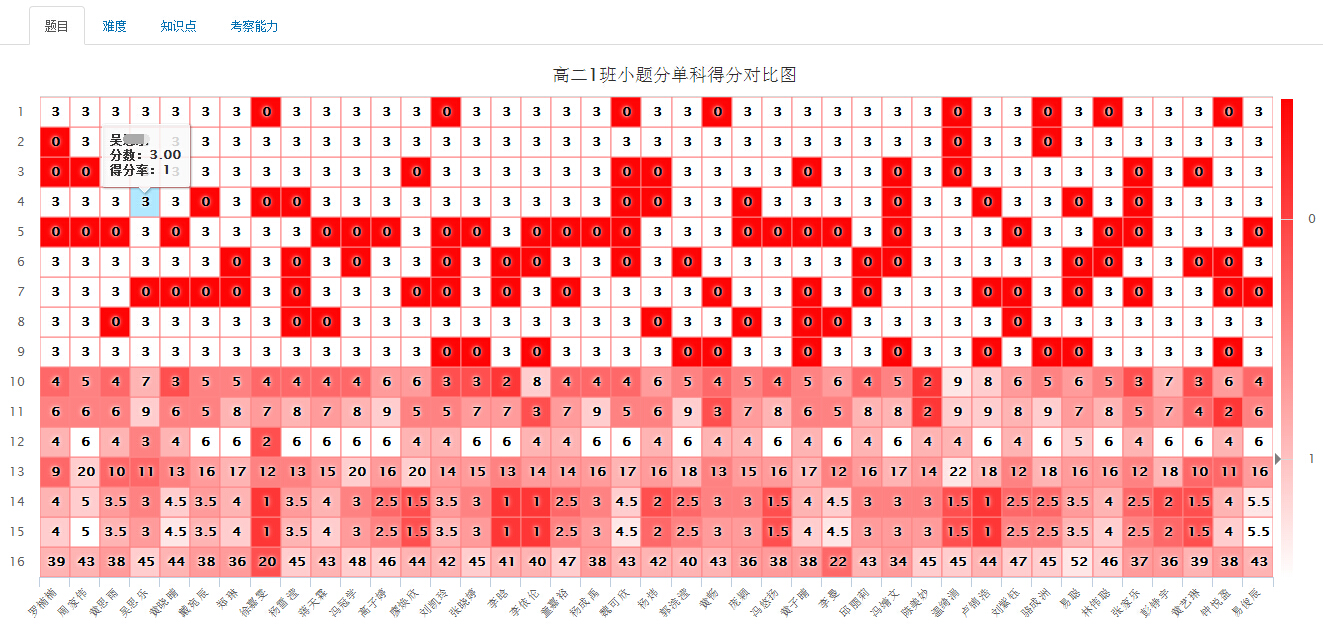“小题分析使用流程”的版本间的差异
来自成绩云帮助中心
| 第7行: | 第7行: | ||
点击『选择文件』选择编辑好的小题分和试卷结构,点击『上传』按钮;<br> | 点击『选择文件』选择编辑好的小题分和试卷结构,点击『上传』按钮;<br> | ||
然后点击『分析』按钮:<br> | 然后点击『分析』按钮:<br> | ||
| − | [[文件:1-2]]<br> | + | [[文件:1-2.jpg]]<br> |
如果分析完成后,页面提示警告,请点击蓝色字体查看警告详细:<br> | 如果分析完成后,页面提示警告,请点击蓝色字体查看警告详细:<br> | ||
| − | [[文件:1-3]]<br> | + | [[文件:1-3.jpg]]<br> |
根据警告对上传文件进行调整后,重新上传并分析。<br> | 根据警告对上传文件进行调整后,重新上传并分析。<br> | ||
分析完成后,点击『查看分析结果』,确定分析结果无误,返回分析页面,点击『发布』:<br> | 分析完成后,点击『查看分析结果』,确定分析结果无误,返回分析页面,点击『发布』:<br> | ||
| − | [[文件:1-4]]<br> | + | [[文件:1-4.jpg]]<br> |
'''查看分析结果:'''<br> | '''查看分析结果:'''<br> | ||
| − | [[文件:1-5]]<br> | + | [[文件:1-5.jpg]]<br> |
题目分析数据表:<br> | 题目分析数据表:<br> | ||
| − | [[文件:1-6]]<br> | + | [[文件:1-6.jpg]]<br> |
题目、难度、知识点、考察能力四个扫雷图:<br> | 题目、难度、知识点、考察能力四个扫雷图:<br> | ||
『扫雷图』,越是红色,越是班级或学生在某个知识点上的『雷区』,需要引起重视。<br> | 『扫雷图』,越是红色,越是班级或学生在某个知识点上的『雷区』,需要引起重视。<br> | ||
| − | [[文件:1-7]]<br> | + | [[文件:1-7.jpg]]<br> |
2016年1月18日 (一) 07:10的版本
导入小题分析:
创建一次考试,分析并发布后,才可进行小题分析。
点击『小题分析』进入分析页面:
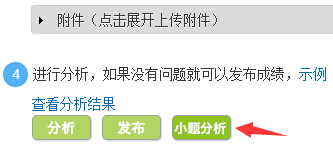
点击下载试卷结构模板文件,按照模板要求编辑好文件。
点击『选择文件』选择编辑好的小题分和试卷结构,点击『上传』按钮;
然后点击『分析』按钮:
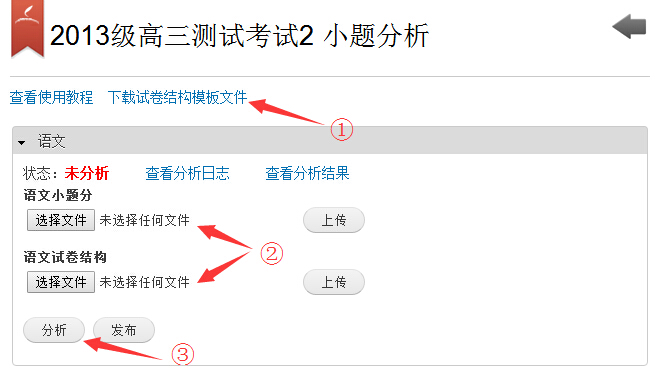
如果分析完成后,页面提示警告,请点击蓝色字体查看警告详细:

根据警告对上传文件进行调整后,重新上传并分析。
分析完成后,点击『查看分析结果』,确定分析结果无误,返回分析页面,点击『发布』:
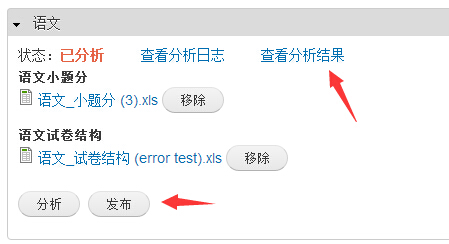
查看分析结果:
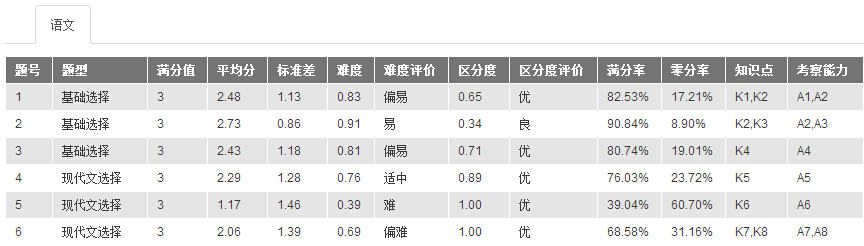
题目分析数据表:
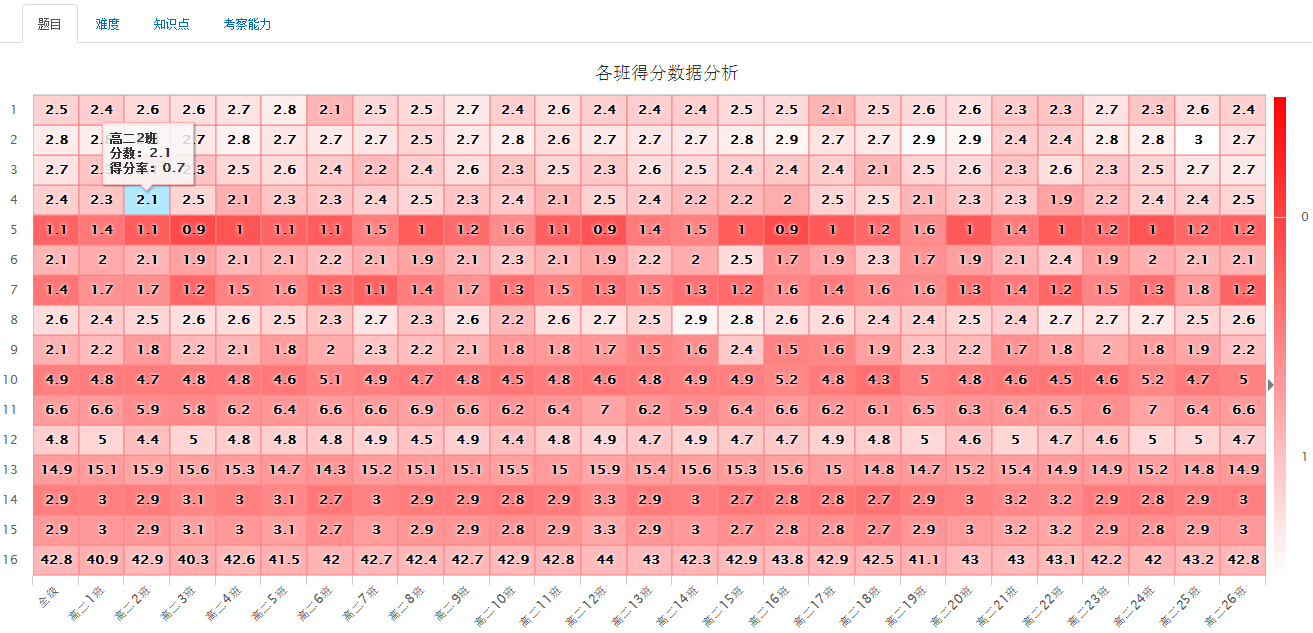
题目、难度、知识点、考察能力四个扫雷图:
『扫雷图』,越是红色,越是班级或学生在某个知识点上的『雷区』,需要引起重视。