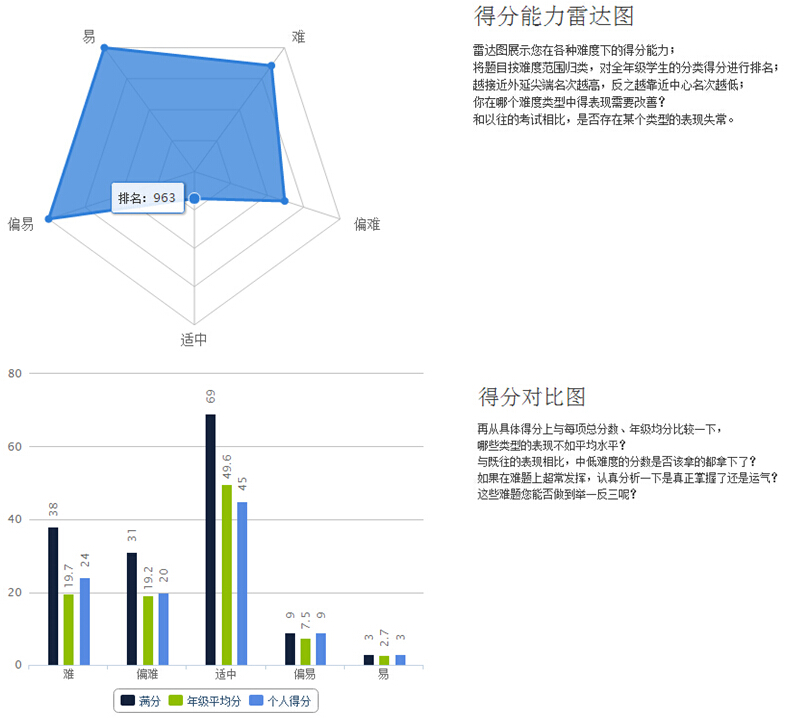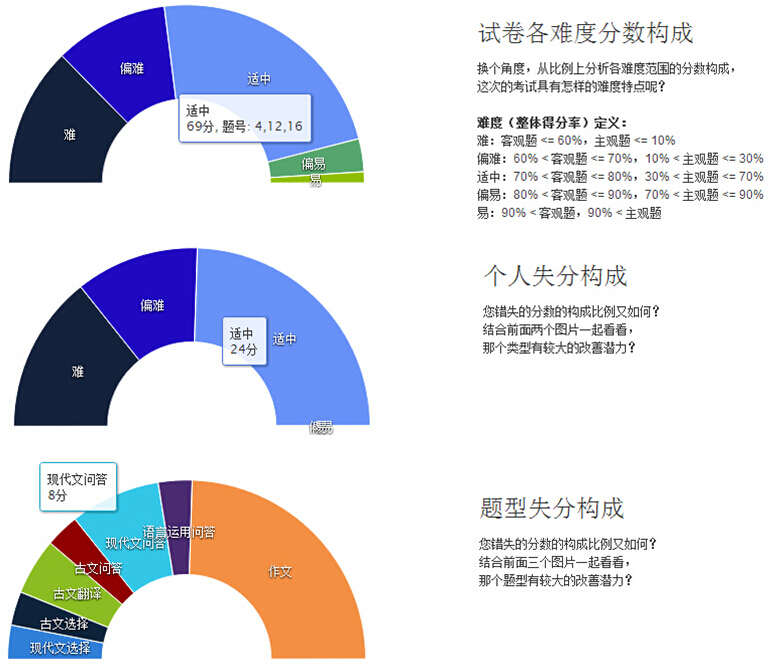“小题分析使用流程”的版本间的差异
来自成绩云帮助中心
| 第24行: | 第24行: | ||
<br> | <br> | ||
'''查看分析结果:'''<br> | '''查看分析结果:'''<br> | ||
| + | 分析的结果可以在上述的小题分析的界面预览,点击发布之后,就会出现在考试分析结果的页面中,各位老师可以点击查看。学生点击则可以查看本人的分析图表。<br> | ||
| + | [[文件:在考试分析结果页面查看小题分析.png]] | ||
<br> | <br> | ||
各科题目分析数据表:<br> | 各科题目分析数据表:<br> | ||
2016年1月21日 (四) 13:47的版本
管理员可以将一次考试的小题分导入到成绩云中,成绩云将为所有学生提供本人的小题分析报告,为老师提供各班各科的小题分析报告。
管理员分析操作流程:
导入小题分析:
创建一次考试,分析并发布后,才可进行小题分析。
点击『小题分析』进入分析页面:
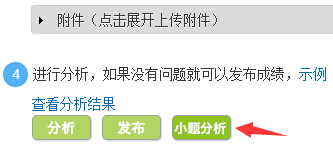
点击下载试卷结构模板文件,按照模板要求编辑好文件。(点击这里查看小题分、试卷结构文件如何编辑)
点击『选择文件』选择编辑好的小题分和试卷结构,点击『上传』按钮;
然后点击『分析』按钮:
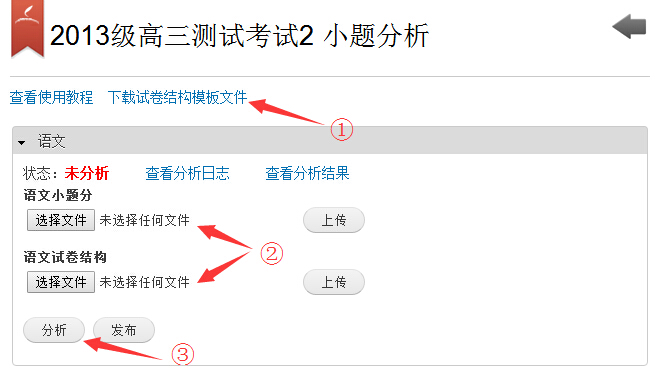
如果分析完成后,页面提示警告,请点击蓝色字体查看警告详细:

根据警告对上传文件进行调整后,重新上传并分析。
分析完成后,点击『查看分析结果』,确定分析结果无误,返回分析页面,点击『发布』:
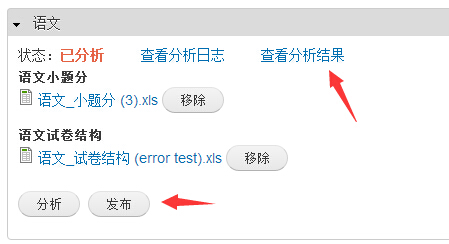
查看分析结果:
分析的结果可以在上述的小题分析的界面预览,点击发布之后,就会出现在考试分析结果的页面中,各位老师可以点击查看。学生点击则可以查看本人的分析图表。

各科题目分析数据表:
体现每个科目各题型难度系数、区分度、满分率、零分率、知识点等数据。
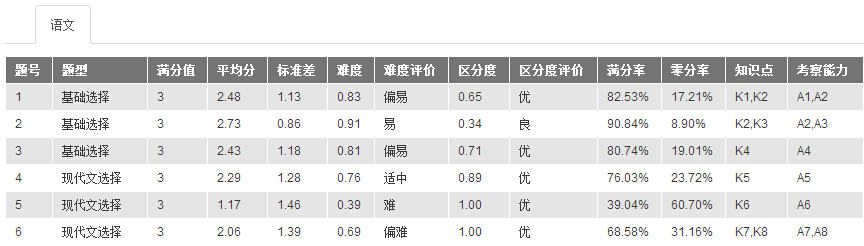
题目、难度、知识点、考察能力四个『扫雷图』:
鼠标点击分析图左上方的标签,可切换查看其他分析图。
『扫雷图』,越是接近红色,就越说明班级或学生个人在某个知识点上的『雷区』,需要引起重视。
点击班级对比的数据格子,会进入对应班级的详细分析;点击学生对比的数据格子,会进入对应学生的详细分析。
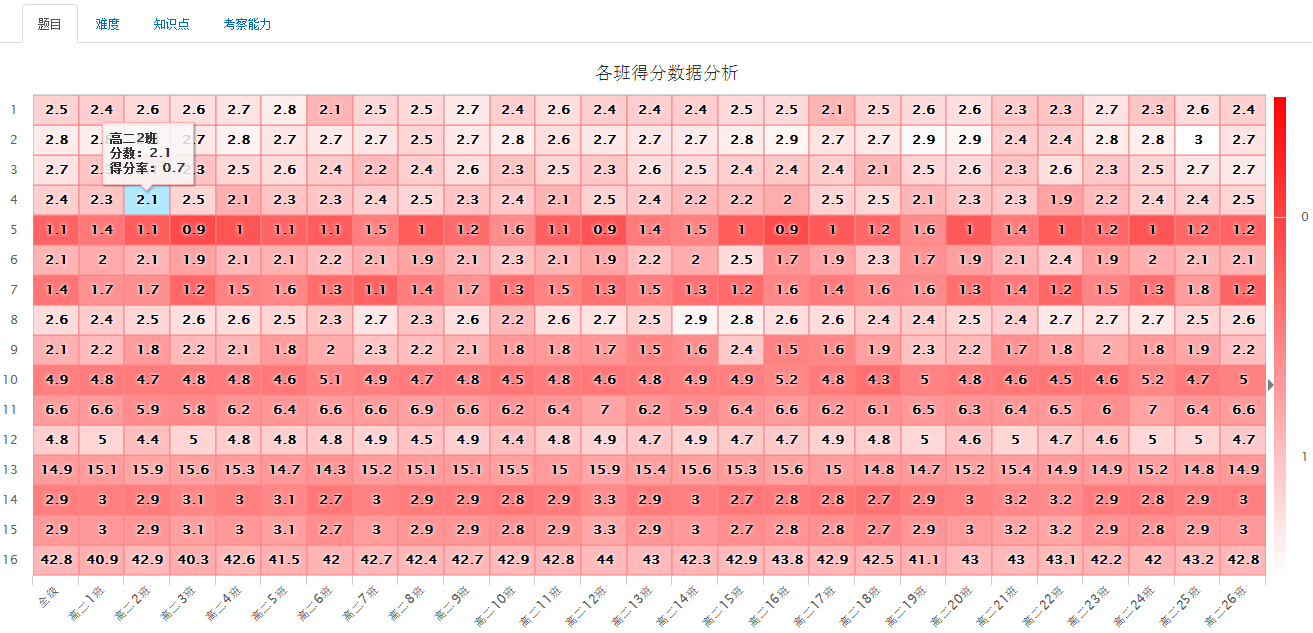
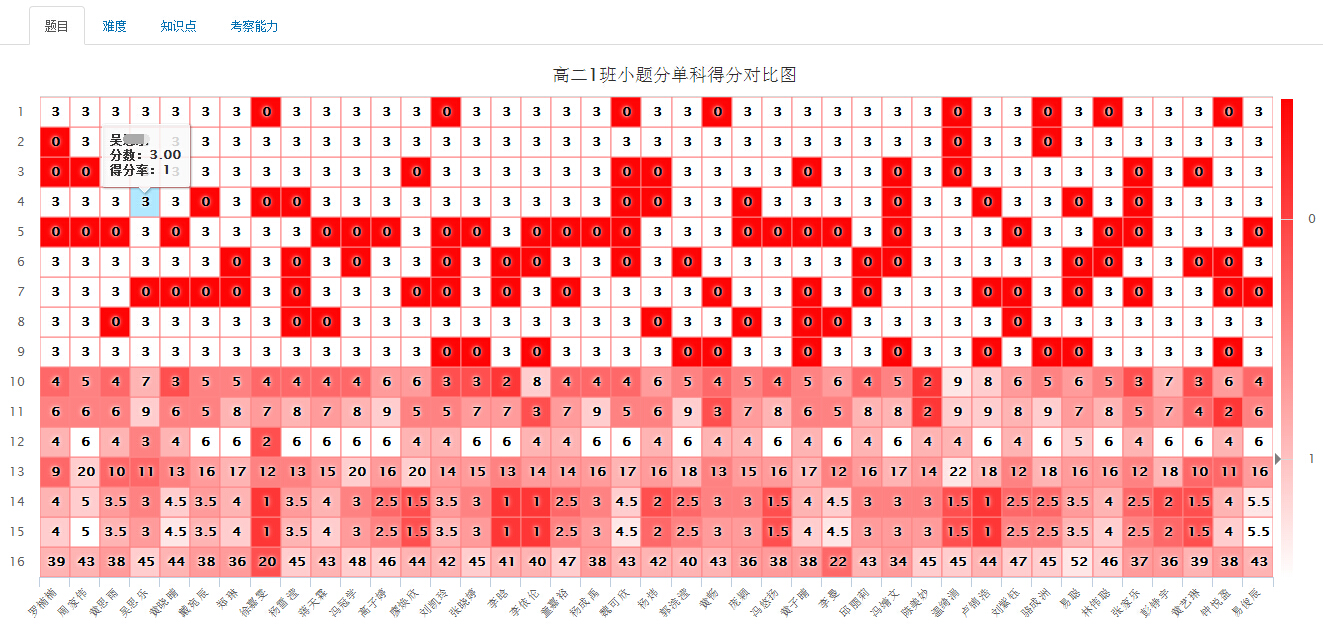
学生个人小题分析:
数据分析表:体现单个学生各科目各题型难度系数、区分度、满分率、零分率、知识点等数据。
鼠标点击分析表左上方的标签,可切换查看其他科目数据分析表。
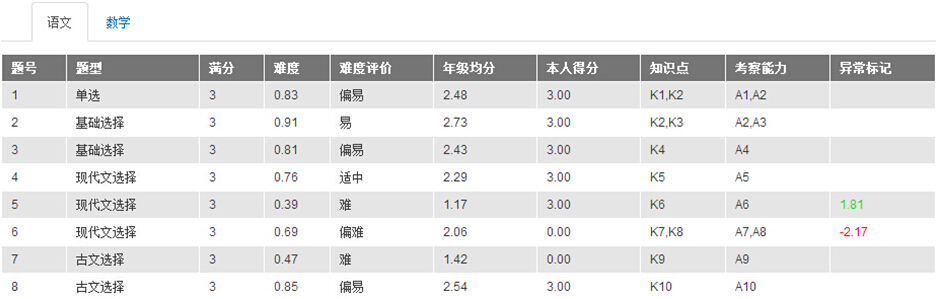
得分雷达图、对比图、试卷各难度分数构成图以及个人失分构成图: