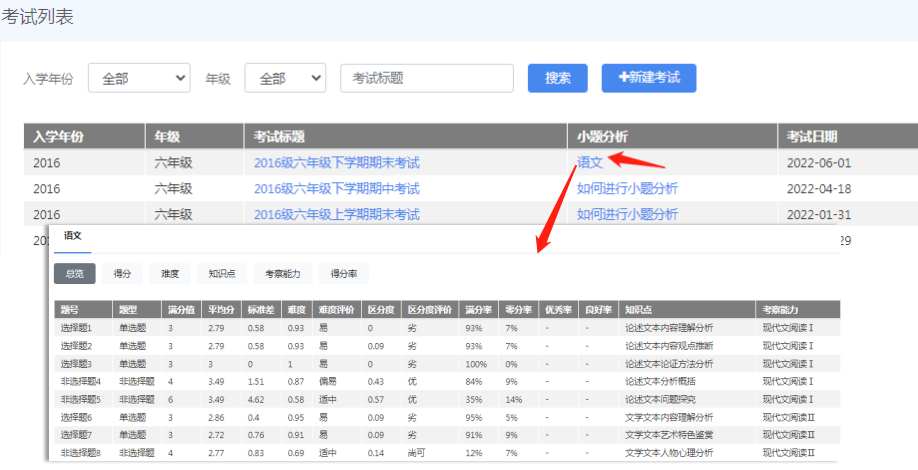“小题分析使用流程”的版本间的差异
来自成绩云帮助中心
| (未显示同一用户的4个中间版本) | |||
| 第17行: | 第17行: | ||
[[文件:小题分析1.png|border]]<br> | [[文件:小题分析1.png|border]]<br> | ||
<br> | <br> | ||
| − | |||
分析完成后,点击『查看分析结果』,确定分析结果无误,返回分析页面,点击『发布』:<br> | 分析完成后,点击『查看分析结果』,确定分析结果无误,返回分析页面,点击『发布』:<br> | ||
[[文件:小题分析2.png|border]]<br> | [[文件:小题分析2.png|border]]<br> | ||
| 第23行: | 第22行: | ||
'''查看分析结果:'''<br> | '''查看分析结果:'''<br> | ||
分析的结果可以在上述的小题分析的界面预览,点击发布之后,就会出现在考试分析结果的页面中,各位老师可以点击查看。学生点击则可以查看本人的分析图表。<br> | 分析的结果可以在上述的小题分析的界面预览,点击发布之后,就会出现在考试分析结果的页面中,各位老师可以点击查看。学生点击则可以查看本人的分析图表。<br> | ||
| − | [[文件: | + | [[文件:查看小题分析结果.png|border]]<br> |
<br> | <br> | ||
<br> | <br> | ||
2023年6月2日 (五) 01:30的最后版本
管理员可以将一次考试的小题分导入到成绩云中,成绩云将为所有学生提供本人的小题分析报告,为老师提供各班各科的小题分析报告。
分析的结果图表请见:小题分析的结果图表
管理员分析操作流程:
导入小题分析:
创建一次考试,分析并发布后,才可进行小题分析。
如何创建考试?见:新建考试。
点击『小题分析』进入分析页面:
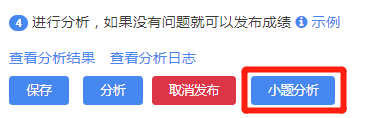
点击下载试卷结构模板文件,按照模板要求编辑好文件。(点击这里查看小题分、试卷结构文件如何编辑)
点击『选择文件』选择编辑好的小题分和试卷结构,点击『上传』按钮;
然后点击『分析』按钮:
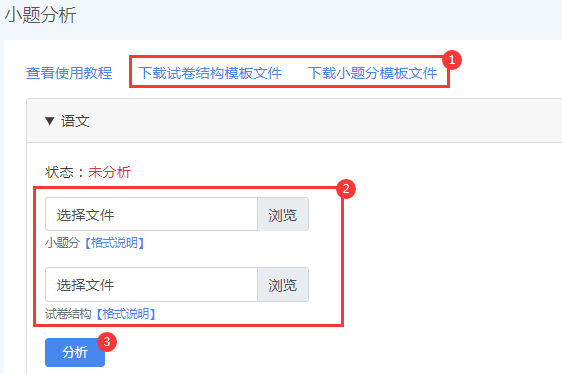
分析完成后,点击『查看分析结果』,确定分析结果无误,返回分析页面,点击『发布』:
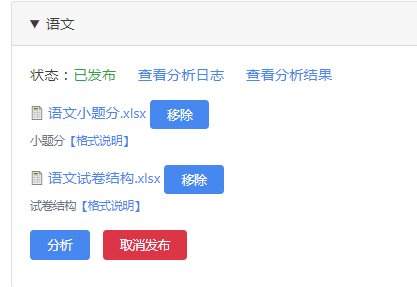
查看分析结果:
分析的结果可以在上述的小题分析的界面预览,点击发布之后,就会出现在考试分析结果的页面中,各位老师可以点击查看。学生点击则可以查看本人的分析图表。