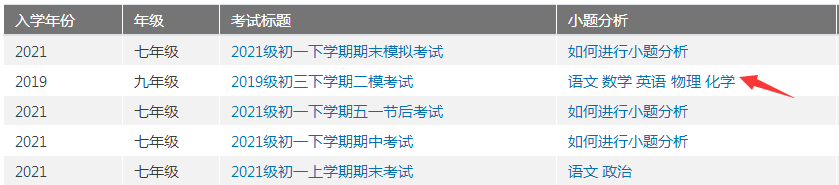“小题分析使用流程”的版本间的差异
来自成绩云帮助中心
| 第9行: | 第9行: | ||
<br> | <br> | ||
点击『小题分析』进入分析页面:<br> | 点击『小题分析』进入分析页面:<br> | ||
| − | [[文件: | + | [[文件:小题分析步骤1.png|border]]<br> |
<br> | <br> | ||
点击下载试卷结构模板文件,按照模板要求编辑好文件。(点击这里查看[http://chengjiyun.com/wiki/index.php?title=%E5%B0%8F%E9%A2%98%E5%88%86 小题分]、[http://chengjiyun.com/wiki/index.php?title=%E8%AF%95%E5%8D%B7%E7%BB%93%E6%9E%84 试卷结构]文件如何编辑)<br> | 点击下载试卷结构模板文件,按照模板要求编辑好文件。(点击这里查看[http://chengjiyun.com/wiki/index.php?title=%E5%B0%8F%E9%A2%98%E5%88%86 小题分]、[http://chengjiyun.com/wiki/index.php?title=%E8%AF%95%E5%8D%B7%E7%BB%93%E6%9E%84 试卷结构]文件如何编辑)<br> | ||
点击『选择文件』选择编辑好的小题分和试卷结构,点击『上传』按钮;<br> | 点击『选择文件』选择编辑好的小题分和试卷结构,点击『上传』按钮;<br> | ||
然后点击『分析』按钮:<br> | 然后点击『分析』按钮:<br> | ||
| − | [[文件: | + | [[文件:小题分析步骤2.png|border]]<br> |
| − | + | ||
| − | + | ||
| − | + | ||
<br> | <br> | ||
根据警告对上传文件进行调整后,重新上传并分析。<br> | 根据警告对上传文件进行调整后,重新上传并分析。<br> | ||
分析完成后,点击『查看分析结果』,确定分析结果无误,返回分析页面,点击『发布』:<br> | 分析完成后,点击『查看分析结果』,确定分析结果无误,返回分析页面,点击『发布』:<br> | ||
| − | [[文件: | + | [[文件:小题分析步骤3.png|border]]<br> |
<br> | <br> | ||
'''查看分析结果:'''<br> | '''查看分析结果:'''<br> | ||
分析的结果可以在上述的小题分析的界面预览,点击发布之后,就会出现在考试分析结果的页面中,各位老师可以点击查看。学生点击则可以查看本人的分析图表。<br> | 分析的结果可以在上述的小题分析的界面预览,点击发布之后,就会出现在考试分析结果的页面中,各位老师可以点击查看。学生点击则可以查看本人的分析图表。<br> | ||
| − | [[文件: | + | [[文件:小题分析步骤4.png|border]] |
<br> | <br> | ||
<br> | <br> | ||
2022年6月23日 (四) 03:15的版本
管理员可以将一次考试的小题分导入到成绩云中,成绩云将为所有学生提供本人的小题分析报告,为老师提供各班各科的小题分析报告。
分析的结果图表请见:小题分析的结果图表
管理员分析操作流程:
导入小题分析:
创建一次考试,分析并发布后,才可进行小题分析。
点击『小题分析』进入分析页面:
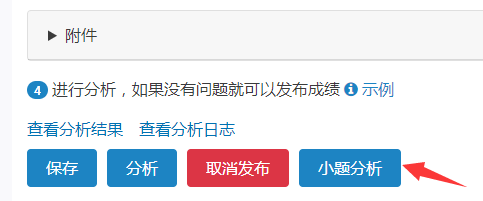
点击下载试卷结构模板文件,按照模板要求编辑好文件。(点击这里查看小题分、试卷结构文件如何编辑)
点击『选择文件』选择编辑好的小题分和试卷结构,点击『上传』按钮;
然后点击『分析』按钮:
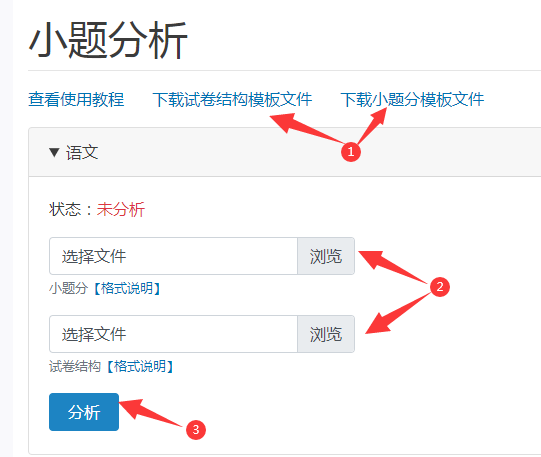
根据警告对上传文件进行调整后,重新上传并分析。
分析完成后,点击『查看分析结果』,确定分析结果无误,返回分析页面,点击『发布』:
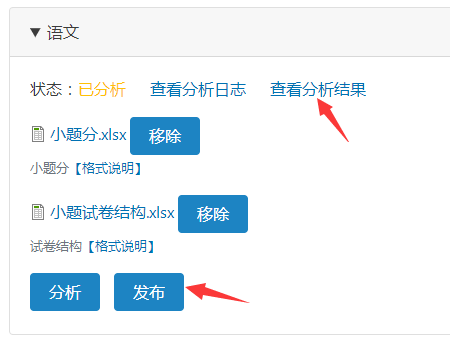
查看分析结果:
分析的结果可以在上述的小题分析的界面预览,点击发布之后,就会出现在考试分析结果的页面中,各位老师可以点击查看。学生点击则可以查看本人的分析图表。